Zrak
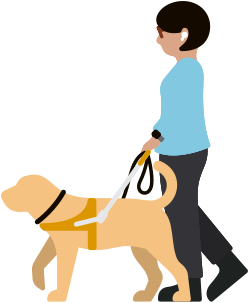
Pokud nevidíš, máš slabý zrak nebo ti jenom víc vyhovuje větší písmo, tyhle funkce ti pomůžou přizpůsobit si zobrazení, ovládat zařízení nebo se orientovat v prostoru.
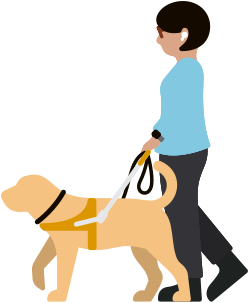
Pokud nevidíš, máš slabý zrak nebo ti jenom víc vyhovuje větší písmo, tyhle funkce ti pomůžou přizpůsobit si zobrazení, ovládat zařízení nebo se orientovat v prostoru.
K dispozici na:
iPhonu, iPadu, Macu, Apple Watch, Apple TV
VoiceOver popisuje, co máš na obrazovce, a to buď nahlas, nebo v Braillově písmu, nebo klidně obojí. Můžeš používat obnovitelný braillský řádek připojený k zařízení Apple přes Bluetooth. Anebo pomocí funkce Braillský vstup na displeji psát Braillovým písmem přímo na dotykovou obrazovku. Na Macu se Braillovo písmo automaticky převádí na text na panelu titulků, takže vidomí lidé můžou sledovat popisy VoiceOveru.
Obnovitelné braillské řádky a kompatibilní Bluetooth braillské klávesnice se dají používat s Apple Watch.2 A tvoje zařízení Apple teď podporují i víceřádkové braillské řádky. S iOS a iPadOS je kompatibilních víc než 70 obnovitelných braillských řádků, s macOS dokonce víc než 100, takže si určitě najdeš takové řešení, které ti bude vyhovovat.
Nastav si VoiceOver + braillské řádky na:
Aktualizace:
Podpora víceřádkových braillských řádků. Tvoje zařízení Apple jako první na trhu podporují víceřádkové braillské řádky.
Aktualizace funkce Braillský vstup na displeji. Braillský vstup na displeji můžeš rychle spustit a nechat spuštěný, aby se ti lépe ovládalo zařízení a upravoval text.
Výběr tabulek. Uživatelé si teď můžou zvolit jinou tabulku pro vstup a výstup Braillova písma.
DALŠÍ TÉMA
K dispozici na:
iPhonu, iPadu
Lupa funguje jako digitální zvětšovací sklo. Ale umí toho daleko víc. Pomocí fotoaparátu iPhonu nebo iPadu zvětší jakýkoli fyzický předmět, na který namíříš, třeba jídelní lístek nebo cedulku. Všechny detaily tak na obrazovce uvidíš naprosto jasně. Bleskem si předmět nasvítíš, filtry ti pomůžou s rozlišením barev a zmrazením záběru získáš statické zvětšení.
Nevidomým nebo slabozrakým, kteří potřebují víc informací o fyzickém okolí, přijde v Lupě vhod režim detekce. Ten kombinuje vstup z fotoaparátu, LiDAR skeneru a strojového učení na zařízení, a nabízí tak inteligentní nástroje jako detekci lidí, detekci dveří nebo detekci nábytku.3 Když třeba stojíš ve frontě, pomocí Detekce lidí zjistíš vzdálenost dalšího člověka od sebe. Detekce dveří tě navede v prostoru a rozpozná v tvém nejbližším okolí dveře, texty a symboly, jako je třeba označení toalety. Detekce nábytku ti řekne o židlích nebo pohovkách a oznámí ti, jak jsou od tebe daleko a jestli na nich někdo sedí.4 A na iPhonu můžeš režim detekce používat spolu s akčním tlačítkem, a nechat si tak popsat svoje okolí.5
Aktualizace:
Režim čtečky. Lupa má nový režim čtečky, který vytvoří snímek textu a zobrazí ho ve formátu pro snadné čtení. Ty si pak můžeš upravit písmo, jeho velikost a barvu pozadí.
Režim detekce s akčním tlačítkem. Režim detekce ti snadno a rychle poskytne informace o okolním světě. A na iPhonu si můžeš nechat popsat scénu pomocí akčního tlačítka. Stačí ho stisknout a hned se dozvíš, jak to ve tvém okolí vypadá.5
DALŠÍ TÉMA
K dispozici na:
iPhonu, iPadu, Macu
Předčítání obsahu zahrnuje celý soubor funkcí, které umožňují zařízením číst text na obrazovce nahlas. Funkce Předčítat obsah obrazovky umožňuje poslechnout si obsah celé obrazovky, zatímco Přečíst výběr umožňuje vybrat si a poslechnout jenom blok textu. Tyhle funkce umí i zvýrazňovat předčítaná slova, věty nebo obojí přizpůsobitelnou barvou a stylem. Ovladačem čtení můžeš přesněji ovládat rychlost čtení. A když si zapneš Odezvu psaní, uslyšíš každé napsané písmeno. Předčítání obsahu funguje ve víc než 60 jazycích a jejich geografických variantách. A u zvolených hlasů můžeš upravit různá nastavení včetně výšky hlasu.1 Automatické rozpoznávání jazyků navíc umožňuje hladce přepínat mezi různými hlasy, takže předčítaný obsah nebude vůbec působit neosobně.
DALŠÍ TÉMA
K dispozici na:
iPhonu, iPadu, Macu, Apple Watch, Apple TV
Změň zobrazení, ať můžeš pracovat podle svého. A použij nastavení na jednotlivé aplikace v iOS a iPadOS. Pomocí barevných filtrů nebo invertováním barev si upravíš barevnost a podle vlastních preferencí můžeš nastavit i průhlednost a kontrast. Přizpůsobit si můžeš dokonce i ukazatel – zvětšit jeho velikost v macOS, aby byl líp vidět, nebo upravit barvu, aby na obrazovce víc vynikal.
Jednoduchými úpravami velikosti písma na panelu Velikost textu zvýšíš čitelnost a viditelnost textu. Volba Větší text umožňuje nastavit velikost písma posuvníkem zpřístupnění, zatímco Tučný text dodá slovům na obrazovce váhu. Tvoje předvolby se pak použijí jenom v aplikacích, které zvolíš.
Nastav si zobrazení a velikosti textu na:
DALŠÍ TÉMA
K dispozici na:
iPhonu, iPadu
Pokud se ti dělá v autě špatně a chceš v něm používat iPhone nebo iPad, můžeš si při další jízdě přizvat na pomoc Pohybová vodítka pro vozidlo.6 Na displeji iPhonu nebo iPadu se díky vestavěným senzorům objeví tečky, které se budou pohybovat ve směru jízdy, aby ti pomohly vyrovnat se s konfliktem smyslových vjemů, který je častou příčinou kinetózy. Tečky celou dobu zůstanou po stranách displeje, aby ti nevadily při čtení obsahu. Pohybová vodítka pro vozidlo se dají zapnout manuálně v Ovládacím centru nebo si můžeš nastavit, aby se automaticky zapínala, když se vozidlo dá do pohybu.
DALŠÍ TÉMA
K dispozici na:
iPhonu, iPadu, Macu, Apple Watch, Apple TV
Volbou Omezit pohyb můžeš potlačit animace prvků na obrazovce. Některé akce na obrazovce, třeba přeskakování mezi aplikacemi nebo jejich spouštění, se vizuálně zjednoduší, aby méně zatěžovaly uživatele s vysokou citlivostí na pohyb nebo aby méně namáhaly oči. Volbu Omezit pohyb můžeš použít jenom na vybrané aplikace.
Nastav si omezení pohybu na:
DALŠÍ TÉMA
K dispozici na:
iPhonu, iPadu, Macu, Apple Watch, Apple TV
Pomocí Zvětšení můžeš zvětšit obsah, který vidíš na zařízení. Vyber si mezi zvětšením celé obrazovky nebo zobrazením obrazu v obraze, které ukazuje zvětšenou oblast v samostatném okně, zatímco zbytek obrazovky zůstává stejný.7 Zvětšení funguje i s VoiceOverem, takže dění na obrazovce nejenom líp uvidíš, ale i uslyšíš. Při používání děleného obrazu na Macu můžeš obsah vidět současně zvětšený i v obvyklém měřítku. A při používání zvětšení na několika monitorech v macOS můžeš pro každý displej nastavit jiné zvětšení.
Nastav si Zvětšení na:
DALŠÍ TÉMA
K dispozici na:
iPhonu, iPadu, Macu, Apple TV
Text při podržení pomáhá líp vidět text na iPadu nebo Macu a taky při sledování Apple TV. Když je nějaký odstavec, textové pole, titulek nebo poznámka tak titěrná, že se nedá přečíst, stačí na text najet ukazatelem nebo Apple Pencilem a stisknout aktivační klávesu. Zobrazí se větší verze výběru ve vysokém rozlišení. Můžeš si i zvolit písmo a barvu, co ti vyhovuje. A Psaní při podržení na iPhonu ti zvětší text zadávaný do textového pole a zobrazí ti ho písmem a barvou, které si vybereš.
Aktualizace:
Psaní při podržení. Pokud máš slabý zrak, Psaní při podržení ti může zvětšovat text zadávaný do textového pole a ukazovat ti písmem a barvou, které si vybereš.
DALŠÍ TÉMA
K dispozici na:
iPhonu, iPadu, Macu
Pages, Numbers a Keynote obsahují celou řadu funkcí, které ti pomůžou s vytvářením dokumentů, tabulek a prezentací přístupných pro tebe i uživatele, kterým jsou určené. Přidej popisy k obrázkům, zvuku nebo videu. Nebo usnadni rychlé projíždění dokumentů v Pages tím, že do nich přidáš nadpisy, které čtečky obrazovky snadno rozpoznají a na které dokážou přeskakovat. Rotor rozložení pro VoiceOver ti pomůže s automatickým zarovnáním vybraných prvků, aby tvoje dokumenty vypadaly a zněly přesně podle tvých představ. Podpora VoiceOveru pro Audiograf pomáhá lépe komunikovat data, zatímco nástroje na rozestupy řádků a slov usnadňují čtení a úpravy dokumentů. Nástroj na kontrolu textu umí odhalit běžné chyby formátování včetně nadbytečných mezer nebo velkých písmen na místech, kam nepatří, aby byly korektury dokumentů, tabulek a prezentací ještě jednodušší.
DALŠÍ TÉMA
K dispozici na:
iPhonu, iPadu, Macu, Apple TV, Windows PC, Smart TV
Sleduj filmy s podrobnými zvukovými popisy všech scén na mnoha zařízeních včetně iPhonu, iPadu, Macu nebo Apple TV. Stačí se v aplikaci Apple TV nebo iTunes Storu podívat, jestli je u názvu filmu ikona AD.
Nastav si zvukové popisy na:
DALŠÍ TÉMA
K dispozici na:
iPhonu, iPadu, Macu, Apple Watch, Apple TV
Nejpoužívanější nástroje a nastavení si snadno přidáš, uspořádáš nebo upravíš v Ovládacím centru nebo v Nastaveních systému. Zkratka zpřístupnění, která se dá přiřadit trojitému stisknutí postranního tlačítka, korunky Digital Crown nebo tlačítka napájení, umožňuje rychlý přístup k nejpoužívanějším funkcím zpřístupnění na iPhonu, iPadu, Apple Watch, Macu a Apple TV. Můžeš si přidat Lupu, Barevné filtry, Živou řeč a další funkce, které potřebuješ mít během dne po ruce.
Ovládací prvek Sluch v Ovládacím centru umožňuje rychle a snadno si upravit funkce zpřístupnění pro sluch. Ovládej sluchadla Made for iPhone, upravuj Přizpůsobení sluchátek nebo v průběhu dne zapni Zvuky na pozadí bez opouštění aplikace, kterou právě používáš.
Nastav si Zkratku zpřístupnění na:
Aktualizace:
Předělané Ovládací centrum. V předělaném Ovládacím centru najdeš nové skupiny ovládacích prvků. Jedním plynulým přejetím dolů se snadno dostaneš, kam potřebuješ. Přidej si další ovládací prvky z galerie, ve které uvidíš všechny dostupné možnosti na jednom místě, včetně nových ovládacích prvků z tvých oblíbených aplikací.